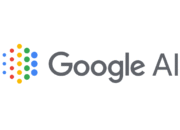TEKNO – Cara Memindahkan Data File di HP Tecno Pova dan Spark ke Komputer Tanpa Kabel. HP Tecno Pova dan Spark adalah dua smartphone yang populer di pasaran saat ini. Kedua perangkat ini dilengkapi dengan fitur-fitur canggih dan kapasitas penyimpanan yang besar.
Namun, ada kalanya kita perlu memindahkan data file dari HP ke komputer untuk berbagai keperluan, seperti backup data, transfer file besar, atau sekedar mengatur file-file yang ada.
Cara Memindahkan Data File di HP Tecno Pova dan Spark ke Komputer Tanpa Kabel
Salah satu cara yang paling efektif untuk memindahkan data file dari HP Tecno Pova dan Spark ke komputer adalah dengan menggunakan koneksi nirkabel.
Dalam artikel ini, kami akan memberikan panduan langkah demi langkah tentang cara melakukan transfer data file tanpa kabel antara HP Tecno Pova dan Spark dengan komputer.
Langkah 1: Pastikan Kedua Perangkat Terhubung ke Jaringan Wi-Fi yang Sama
Sebelum memulai proses transfer data, pastikan bahwa HP Tecno Pova dan Spark serta komputer Anda terhubung ke jaringan Wi-Fi yang sama. Hal ini penting agar kedua perangkat dapat saling terhubung dan berkomunikasi.
Langkah 2: Aktifkan Fitur Transfer File di HP Tecno Pova dan Spark
Pada HP Tecno Pova dan Spark, buka pengaturan atau settings, lalu cari opsi “Transfer File” atau “Transfer Data”. Aktifkan fitur ini agar perangkat dapat terdeteksi oleh komputer.
Langkah 3: Buka File Explorer di Komputer Anda
Pada komputer, buka File Explorer atau Windows Explorer. Di sini, Anda akan melihat daftar perangkat yang terhubung ke jaringan Wi-Fi yang sama. Cari nama HP Tecno Pova atau Spark Anda dan klik untuk terhubung.
Baca juga : Cara Mengatasi HP Redmi Note 14 Series yang Gampang Panas Lengkap
Langkah 4: Pilih File yang Ingin Ditransfer
Setelah terhubung, Anda akan melihat daftar file dan folder yang ada di HP Tecno Pova atau Spark. Pilih file atau folder yang ingin Anda transfer ke komputer dengan mengkliknya.
Baca juga: 7 Cara Lock Sinyal 4G atau Hanya Mode LTE Saja di HP Tecno Pova dan Spark: Bisa untuk Jaringan 3G
Baca juga : Cara Mengubah Tema di HP Realme, Termasuk Tema Pihak Ketiga
Langkah 5: Salin dan Tempel File ke Komputer
Setelah memilih file atau folder yang ingin Anda transfer, klik kanan dan pilih opsi “Salin” atau “Copy”. Buka folder tujuan di komputer Anda, lalu klik kanan dan pilih opsi “Tempel” atau “Paste” untuk menempelkan file yang telah Anda salin.
Langkah 6: Tunggu Hingga Proses Transfer Selesai
Proses transfer file akan memakan waktu tergantung pada ukuran file yang Anda pilih. Tunggu hingga proses transfer selesai dan pastikan tidak ada gangguan pada koneksi Wi-Fi selama proses berlangsung.
Baca juga : 6 Cara Menginstal Tema Pihak Ketiga di HP Realme C, X, GT, dan Pro Series
Dengan mengikuti langkah-langkah di atas, Anda dapat dengan mudah memindahkan data file dari HP Tecno Pova dan Spark ke komputer tanpa menggunakan kabel.
Baca juga: Cara Membuang File Sampah Agar Tidak Lemot di HP Tecno Pova dan Spark Update Terbaru Secara Umum
Baca juga : Cara Cek Touchscreen Infinix: Mudah dan Akurat untuk Mengetahui Kerusakan Layar
Metode ini sangat berguna ketika Anda ingin melakukan backup data, transfer file besar, atau sekedar mengatur file-file yang ada di perangkat Anda.
Selain menggunakan koneksi nirkabel, Anda juga dapat memanfaatkan aplikasi pihak ketiga seperti AirDroid atau Shareit untuk memindahkan data file antara HP dan komputer. Namun, metode yang kami jelaskan di atas adalah cara yang sederhana dan efektif untuk melakukan transfer data file tanpa kabel.
Baca juga : Cara Mengatur Notifikasi di Layar Kunci Xiaomi agar Privasi Lebih Terjaga
Dengan demikian, Anda dapat dengan mudah mengelola dan memindahkan data file di HP Tecno Pova dan Spark ke komputer tanpa kabel. Semoga artikel ini bermanfaat dan membantu Anda dalam mengoptimalkan penggunaan perangkat Anda.