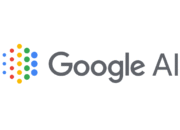TEKNO – Cara Transfer File di HP Tecno Pova dan Spark ke Laptop Windows dan MacOS Tanpa USB. Dalam era digital seperti sekarang ini, transfer file antara perangkat mobile dan laptop menjadi hal yang sangat umum dilakukan.
3 Cara Transfer File di HP Tecno Pova dan Spark ke Laptop Windows dan MacOS Tanpa USB
Salah satu merek HP yang populer adalah Tecno Pova dan Spark. Bagi pengguna HP Tecno Pova dan Spark yang ingin mentransfer file ke laptop Windows atau MacOS tanpa menggunakan kabel USB, berikut adalah beberapa cara yang dapat Anda coba.
1. Menggunakan Bluetooth
Salah satu cara yang paling umum untuk mentransfer file antara HP dan laptop adalah melalui koneksi Bluetooth. Pastikan bahwa Bluetooth di kedua perangkat Anda sudah diaktifkan.
Pada HP Tecno Pova dan Spark, Anda dapat mengaktifkan Bluetooth melalui pengaturan atau panel notifikasi. Pada laptop Windows, Anda dapat mengaktifkan Bluetooth melalui pengaturan atau ikon di taskbar.
Sedangkan pada MacOS, Anda dapat mengaktifkan Bluetooth melalui menu Apple di pojok kiri atas layar.
Setelah Bluetooth diaktifkan, pastikan kedua perangkat saling terhubung. Pada HP Tecno Pova dan Spark, cari perangkat laptop Anda dalam daftar perangkat yang terdeteksi. Pada laptop Windows, Anda dapat mencari perangkat HP Anda melalui pengaturan Bluetooth. Pada MacOS, Anda dapat mencari perangkat HP Anda melalui menu Bluetooth.
Setelah perangkat terhubung, Anda dapat mulai mentransfer file. Pada HP Tecno Pova dan Spark, pilih file yang ingin Anda transfer, kemudian pilih opsi “Bagikan” atau “Kirim melalui Bluetooth”.
Pada laptop Windows, buka File Explorer, klik kanan pada file yang ingin Anda terima, dan pilih opsi “Kirim ke” atau “Bagikan”. Pada MacOS, klik kanan pada file yang ingin Anda terima, pilih opsi “Bagikan”, dan pilih perangkat HP Anda.
Baca juga : Cara Mengatasi HP Redmi Note 14 Series yang Gampang Panas Lengkap
2. Menggunakan Aplikasi Pihak Ketiga
Selain menggunakan Bluetooth, Anda juga dapat menggunakan aplikasi pihak ketiga untuk mentransfer file antara HP Tecno Pova dan Spark dengan laptop Windows atau MacOS.
Ada banyak aplikasi yang tersedia di toko aplikasi resmi seperti Google Play Store atau App Store yang dapat Anda gunakan.
Baca juga : Cara Mengubah Tema di HP Realme, Termasuk Tema Pihak Ketiga
Salah satu aplikasi yang populer adalah SHAREit. Aplikasi ini memungkinkan Anda mentransfer file dengan cepat dan mudah melalui koneksi Wi-Fi.
Anda hanya perlu menginstal aplikasi SHAREit di kedua perangkat Anda, lalu ikuti petunjuk yang diberikan untuk menghubungkan perangkat. Setelah perangkat terhubung, Anda dapat mulai mentransfer file dengan mudah.
Baca juga : 6 Cara Menginstal Tema Pihak Ketiga di HP Realme C, X, GT, dan Pro Series
3. Menggunakan Layanan Cloud
Selain menggunakan Bluetooth atau aplikasi pihak ketiga, Anda juga dapat menggunakan layanan cloud seperti Google Drive, Dropbox, atau OneDrive untuk mentransfer file antara HP Tecno Pova dan Spark dengan laptop Windows atau MacOS.
Anda hanya perlu mengunggah file yang ingin Anda transfer ke layanan cloud tersebut melalui HP Anda, lalu akses file tersebut melalui laptop Anda dengan menggunakan akun yang sama.
Baca juga : Cara Cek Touchscreen Infinix: Mudah dan Akurat untuk Mengetahui Kerusakan Layar
Dengan menggunakan layanan cloud, Anda dapat mentransfer file dengan mudah tanpa perlu koneksi kabel atau perangkat tambahan. Selain itu, file yang Anda unggah ke layanan cloud juga dapat diakses dari perangkat lain seperti tablet atau PC.
Mentransfer file antara HP Tecno Pova dan Spark dengan laptop Windows atau MacOS tanpa menggunakan kabel USB dapat dilakukan dengan beberapa cara yang telah disebutkan di atas.
Baca juga : Cara Mengatur Notifikasi di Layar Kunci Xiaomi agar Privasi Lebih Terjaga
Anda dapat menggunakan Bluetooth, aplikasi pihak ketiga, atau layanan cloud untuk melakukan transfer file dengan mudah dan cepat. Pilihlah metode yang paling sesuai dengan kebutuhan dan preferensi Anda.