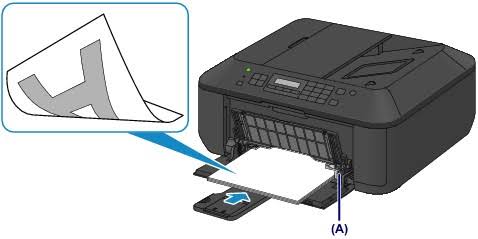Cara Mengatasi Kertas Macet pada Printer Canon Series. Kertas macet pada printer Canon adalah masalah yang umum terjadi. Kertas macet dapat disebabkan oleh berbagai faktor, seperti kertas yang tidak sesuai dengan spesifikasi printer, kertas yang dimasukkan secara tidak benar, atau masalah dengan printer itu sendiri.
Cara Mengatasi Kertas Macet pada Printer Canon Series
Cara Mengatasi Kertas Macet pada Printer Canon Series
Berikut adalah cara mengatasi kertas macet pada printer Canon series:
1. Matikan printer dan cabut kabel listrik dari sumber daya.
2. Buka penutup belakang printer.
3. Cari kertas yang macet.
4. Tarik kertas macet perlahan dan hati-hati.
5. Jika kertas macet tidak dapat ditarik, gunakan pin atau alat lain untuk mengeluarkannya.
6. Bersihkan area kertas dan rol penarik dengan kain lembut.
7. Pasang kembali penutup belakang printer.
8. Nyalakan printer dan coba cetak lagi.
Jika kertas macet masih terjadi, Anda dapat mencoba langkah-langkah berikut:
- Gunakan kertas yang sesuai dengan spesifikasi printer.
- Masukkan kertas secara benar.
- Pastikan printer dalam kondisi baik dan tidak ada masalah.
Jika Anda tidak dapat mengatasi kertas macet, Anda dapat menghubungi layanan pelanggan Canon untuk mendapatkan bantuan.
Baca juga: Cara Mengatasi Printer Canon PIXMA E400 Kertas Macet Tidak Keluar Tulisan
Pencegahan Kertas Macet pada Printer Canon Series
Berikut adalah beberapa tips untuk mencegah kertas macet pada printer Canon:
- Gunakan kertas yang sesuai dengan spesifikasi printer.
- Masukkan kertas secara benar.
- Jangan memaksakan kertas untuk masuk ke printer.
- Bersihkan printer secara rutin.
- Periksa kondisi printer secara berkala.
Berikut adalah cara mengatasi kertas macet pada printer Canon series yang spesifik:
Cara Atasi Kertas Macet pada Printer Canon G Series
Pada printer Canon G Series, kertas macet biasanya terjadi di area penyimpan kertas. Untuk mengatasi kertas macet, Anda dapat mengikuti langkah-langkah berikut:
1. Matikan printer dan cabut kabel listrik dari sumber daya.
2. Buka penutup belakang printer.
3. Cari kertas yang macet.
4. Tarik kertas macet perlahan dan hati-hati.
5. Jika kertas macet tidak dapat ditarik, gunakan pin atau alat lain untuk mengeluarkannya.
6. Bersihkan area kertas dan rol penarik dengan kain lembut.
7. Pasang kembali penutup belakang printer.
8. Nyalakan printer dan coba cetak lagi.
Baca juga: Cara Menyambungkan Printer Canon E400 ke Komputer Windows dan Mac OS
Untuk Mengatasi Kertas Macet pada Printer Canon Series Pixma
Pada printer Canon Pixma, kertas macet biasanya terjadi di area penyimpan kertas, pengumpan kertas, atau area penarik kertas. Untuk mengatasi kertas macet, Anda dapat mengikuti langkah-langkah berikut:
1. Matikan printer dan cabut kabel listrik dari sumber daya.
2. Buka penutup belakang printer.
3. Cari kertas yang macet.
4. Tarik kertas macet perlahan dan hati-hati.
5. Jika kertas macet tidak dapat ditarik, gunakan pin atau alat lain untuk mengeluarkannya.
6. Bersihkan area kertas dan rol penarik dengan kain lembut.
7. Pasang kembali penutup belakang printer.
8. Nyalakan printer dan coba cetak lagi.
Baca juga: Cara Reset Printer Canon E4270 PIXMA dengan Software Aplikasi di Windows dan Mac OS X
Solusi Kertas Macet pada Printer Canon LaserJet
Pada printer Canon LaserJet, kertas macet biasanya terjadi di area penyimpan kertas atau area penarik kertas. Untuk mengatasi kertas macet, Anda dapat mengikuti langkah-langkah berikut:
1. Matikan printer dan cabut kabel listrik dari sumber daya.
2. Buka penutup belakang printer.
3. Cari kertas yang macet.
4. Tarik kertas macet perlahan dan hati-hati.
5. Jika kertas macet tidak dapat ditarik, gunakan pin atau alat lain untuk mengeluarkannya.
6. Bersihkan area kertas dan rol penarik dengan kain lembut.
7. Pasang kembali penutup belakang printer.
8. Nyalakan printer dan coba cetak lagi.