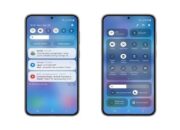HP – Cara Transfer File dari HP Realme C11 ke Laptop Windows dan MacOS Tanpa USB Panduan Lengkap. Ketika Anda ingin memindahkan file dari HP Realme C11 ke laptop Windows atau MacOS, seringkali kabel USB tidak selalu tersedia.
Namun, ada cara lain yang dapat Anda gunakan untuk melakukan transfer file tanpa kabel USB.
Cara Transfer File dari HP Realme C11 ke Laptop Windows dan MacOS Tanpa USB
Dalam artikel ini, kami akan memandu Anda langkah demi langkah tentang cara melakukan transfer file dari HP Realme C11 ke laptop Windows dan MacOS tanpa menggunakan kabel USB.
Berikut ini adalah Cara Transfer File dari HP Realme C11 ke Laptop Windows dan MacOS Tanpa USB
Cara Transfer File dari HP Realme C11 ke Laptop Windows
1. Gunakan Fitur Transfer Nirkabel
– Buka menu Pengaturan pada HP Realme C11 Anda.
– Cari dan pilih opsi “Pengaturan Tambahan” atau “Tambahan” (tergantung pada versi ColorOS).
– Pilih opsi “Transfer File” atau “Pindahkan Data” dan aktifkan fitur ini.
Baca juga: Cara Mengatasi Masalah Hotspot di HP Realme C11: Solusi Cepat dan Efektif
2. Aktifkan Hotspot di HP Realme C11
– Buka menu Pengaturan dan aktifkan fitur “Hotspot Wi-Fi” pada HP Realme C11 Anda.
– Pastikan untuk mengatur kata sandi hotspot agar perangkat lain dapat terhubung dengan aman.
3. Hubungkan Laptop ke Hotspot HP
– Di laptop Windows Anda, buka daftar jaringan Wi-Fi yang tersedia dan pilih hotspot HP Realme C11.
– Masukkan kata sandi hotspot jika diminta untuk menghubungkan laptop ke jaringan Wi-Fi HP Realme C11.
4. Akses Data HP Realme C11 dari Laptop
Baca juga : Daftar HP Poco 7 Series yang Resmi Dirilis hingga Juli 2025
– Setelah terhubung, buka File Explorer di laptop Windows Anda.
– Klik kanan pada “Network” di panel sisi kiri dan pilih “Map network drive”.
Baca juga: Panduan Lengkap: Cara Blokir Pengguna Hotspot di HP Realme C11 dengan ColorOS Terbaru
– Ikuti petunjuk untuk menambahkan jaringan HP Realme C11 sebagai drive jaringan di laptop Windows Anda.
– Setelah ditambahkan, Anda dapat mengakses file HP Realme C11 dari laptop Windows Anda seperti biasa.
Baca juga : Xiaomi Redmi Note 14 Series Resmi Masuk Indonesia Juli 2025, Ini Spesifikasi dan Varian Lengkapnya
Cara Transfer File dari HP Realme C11 ke Laptop MacOS
1. Gunakan Fitur Transfer Nirkabel
– Buka menu Pengaturan pada HP Realme C11 Anda.
– Cari dan pilih opsi “Pengaturan Tambahan” atau “Tambahan” (tergantung pada versi ColorOS).
– Pilih opsi “Transfer File” atau “Pindahkan Data” dan aktifkan fitur ini.
Baca juga: Cara Mengunci Sinyal 4G di HP Realme C11 atau Mengaktifkan Mode LTE Saja
Baca juga : Huawei Pura 80 Series dan Nova 13 Pro Resmi Hadir di Indonesia Juli 2025
2. Aktifkan Hotspot di HP Realme C11
– Buka menu Pengaturan dan aktifkan fitur “Hotspot Wi-Fi” pada HP Realme C11 Anda.
– Pastikan untuk mengatur kata sandi hotspot agar perangkat lain dapat terhubung dengan aman.
Baca juga : iPhone 17 Pro Max Diprediksi Miliki Kapasitas Baterai Lebih Besar dari iPhone 16 Pro Max
3. Hubungkan Laptop ke Hotspot HP
– Di laptop MacOS Anda, buka menu Wi-Fi dan pilih hotspot HP Realme C11 dari daftar jaringan yang tersedia.
– Masukkan kata sandi hotspot jika diminta untuk menghubungkan laptop ke jaringan Wi-Fi HP Realme C11.
Baca juga: Cara Transfer Data dari HP Realme C11 ke Komputer Tanpa Kabel: Panduan Praktis
Baca juga : Samsung Galaxy G Fold Siap Debut, Ponsel Tri-Fold Pertama dengan Snapdragon 8 Elite
4. Akses Data HP Realme C11 dari Laptop
– Setelah terhubung, buka Finder di laptop MacOS Anda.
– Di panel samping, Anda akan melihat perangkat HP Realme C11 di bagian “Locations” atau “Shared”.
– Klik perangkat HP Realme C11 dan Anda dapat mengakses file yang ada di dalamnya seperti biasa.
Dengan mengikuti langkah-langkah di atas, Anda dapat dengan mudah melakukan transfer file dari HP Realme C11 ke laptop Windows dan MacOS tanpa menggunakan kabel USB. Ini adalah cara yang praktis dan efisien untuk mentransfer file antar perangkat tanpa harus bergantung pada kabel.