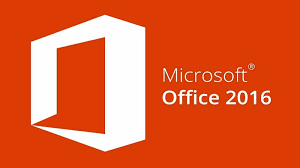TEKNO – Cara Mudah Cetak Foto Polaroid di Laptop Menggunakan Microsoft Word 2016. Mencetak foto Polaroid ternyata bisa dilakukan dengan mudah menggunakan laptop dan aplikasi Microsoft Word 2016. Bagi Anda yang sering mencetak dokumen atau foto sendiri di rumah, mengetahui cara ini akan sangat membantu.
Simak langkah-langkah berikut untuk mencetak foto Polaroid dengan hasil maksimal!
Langkah Mencetak Foto Polaroid di Microsoft Word 2016
1. Persiapkan Foto Polaroid
Pastikan Anda sudah memiliki file foto yang ingin dicetak. Jika ingin mencetak dalam format Polaroid, sesuaikan ukuran foto terlebih dahulu menggunakan aplikasi editing sederhana.
2. Buka Microsoft Word 2016
Jalankan Microsoft Word 2016 di laptop Anda, lalu buat dokumen baru. Masukkan foto dengan memilih menu Insert > Pictures, kemudian pilih file foto yang sudah disiapkan.
3. Atur Ukuran Kertas dan Foto
Baca juga : Cara Mengatasi HP Redmi Note 14 Series yang Gampang Panas Lengkap
Klik Page Layout di bagian atas, lalu pilih Size untuk menentukan ukuran kertas yang akan digunakan. Jika ingin mencetak dalam format Polaroid, pilih ukuran yang sesuai, seperti 3×4 inci.
Atur foto agar memiliki margin putih di sekelilingnya seperti bingkai Polaroid. Anda bisa mengatur margin manual dengan menarik sudut foto atau menggunakan fitur pengaturan ukuran di menu Format Picture.
Baca juga: 3 Aplikasi Office untuk Edit Dokumen di Realme C Series Android
4. Cetak Foto
Baca juga : Cara Mengubah Tema di HP Realme, Termasuk Tema Pihak Ketiga
- Setelah semua siap, tekan tombol CTRL+P untuk membuka jendela cetak.
- Pilih printer yang Anda gunakan, sesuaikan ukuran kertas, dan pastikan pengaturan kualitas cetak sudah optimal.
- Klik Print dan tunggu proses cetak selesai.
Tips Agar Hasil Cetak Maksimal
Gunakan kertas foto berkualitas tinggi untuk hasil yang tajam dan tahan lama.
Pastikan tinta printer cukup untuk menghasilkan warna yang sesuai.
Lakukan uji cetak dengan satu lembar sebelum mencetak dalam jumlah banyak.
Dengan langkah-langkah sederhana ini, Anda bisa mencetak foto Polaroid langsung dari laptop tanpa perlu perangkat tambahan. Semoga panduan ini bermanfaat untuk kebutuhan cetak Anda di rumah!